- Kita sambungkan laptop ke ether2 pada router dan ether1 untuk sumber internet
buka winbox kita masuk dengan MAC Address lalu kilk conect
- untuk mengkonfigurasi ip laptop dengan router kita masuk ke ip --> address
- kita setting ipnya dengan memberi ip 192.168.88.1/24 dan pilih ether2 (ether yang tersambung di laptop ke router)
- setelah itu kita meminta ip dari server dengan cara pergike ip --> DHCP client
- klik add pilih ether1 yang tersambung sebagai sumber internet
- jika berhasil maka akan muncul tulisan bound
- kita ke ip --> DNS lalu centang "allow remote request"
- setelah itu kita pergi ke interface untuk membuat akses point
- kita klik 2 kali wlan1 nya untuk membuat akses pointnya
- kita setting wlan1 nya, pada Mode kita pilih ap bridge untuk membuat akses pointnya dan pada SSID kita bisa mengisinya dengan nama yang kita suka yang bertujuan untuk memudahkan pemilihan jaringan , klik ok
- Sekarang kita mulai membuat Hotspot untuk wlan1. Untuk lebih mudah nya kita menggunakan wizard Hotspot Setup. Masuk ke menu IP --> Hotspot --> Hotspot Setup lalu Pilih Hotspot Interface : wlan1 --> klik Next
- Selanjutnya mengisikan IP address dari wlan1 dan centang Masquerade Network. klik Next
- Menentukan range IP address yang akan diberikan ke user (DHCP Server), misal : 192.168.50.2 - 192.168.50.254. Jadi user akan diberikan IP secara otomatis oleh DHCP Server antara range IP tersebut.
- Memilih Select certificate. Pilih none saja, klik Next.
- IP Address untuk SMTP Server kosongkan saja. Klik Next.
- Memasukkan alamat DNS Server. Isikan saja dengan DNS Server nya Google : 8.8.8.8 Klik Next.
- Memasukkan nama DNS untuk local hotspot server. Jika diisi nantinya akan menggantikan alamat IP dari wlan1 sebagai url halaman login. Jika tidak diisi maka url halaman login akan mengguakan IP address dari wlan1. Kita isi dengan nama "rizky.login", klik next.
- kita buat usernya dengan mengisi nama user dan password, klik next
- kita pergi ke server profile, Hilangkan centang pada cookie dan berikancentang pada HTTPS dan HTTP PAP. klik Ok
- kita pergi ke user untuk menambah jumlah user dengan klik add pada server kita bisa pilih all atau pilih server hotspot yang kita buat, lalu kita isikan name dan passwordnya , klik Ok
- Sekarang kita coba di web browser.
- Berhasil
Minggu, 19 April 2020
KONFIGURASI LOGIN PAGE DENGAN MIKROTIK
Konfigurasi Login Page dengan Mikrotik
Langganan:
Posting Komentar (Atom)













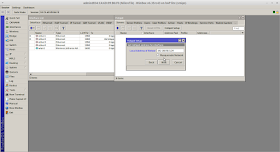




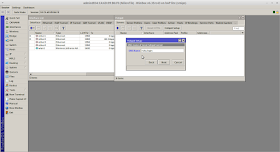








Tidak ada komentar:
Posting Komentar